

The Inbox shows messages sent within the Builder Portal and is accessed by:
Clicking
on the user drop down in the upper right corner and selecting Inbox.
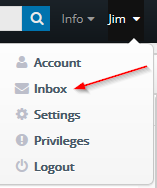
Clicking on
the Message Notification.
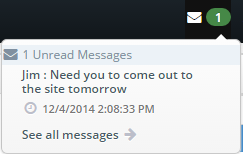
In the Inbox screen, the user can view message sent to them via the Builder Portal and compose new messages to other users in the Builder Portal.
The left of the screen will display the folder in the Inbox.
Inbox – (The number in parentheses
is the number of unread messages in the inbox.)
When Inbox is highlighted on the left the right will display all received
messages that have not been sent to trash on the upper right, and
a preview of the message in the lower right.
Sent – When Sent is highlighted on the left, the right will display all messages sent by the logged in user on the upper right, and a preview of the message in the lower right.
Drafts - When Drafts is highlighted on the left, the right will display all messages composed by the logged in user and unsent on the upper right, and a preview of the message in the lower right.
Trash - When Trash is highlighted on the left, the right will display all messages sent to the trash on the upper right, and a preview of the message in the lower right.
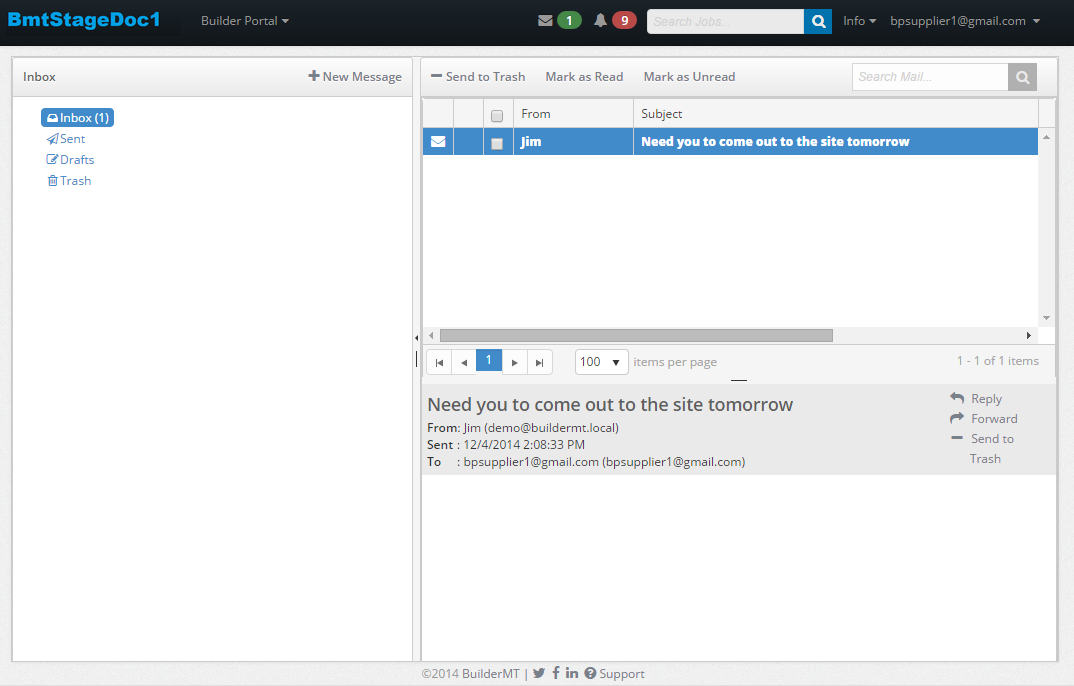
To compose a new message:
Option 1 (outside of the Inbox)
Throughout
the Builder Portal action items for composing messages is available.
Click on the icon,  and
a window will display pre filling information in coordination with
the corresponding row in which the action item was selected.
and
a window will display pre filling information in coordination with
the corresponding row in which the action item was selected.
Example:
As a superintendent in the Purchase Order screen, the following message
will pre fill the purchasing contact as to whom the message will be
sent with the purchase order number in the subject line and more information
and link to the purchase order in the Builder Portal in the body of
the message.
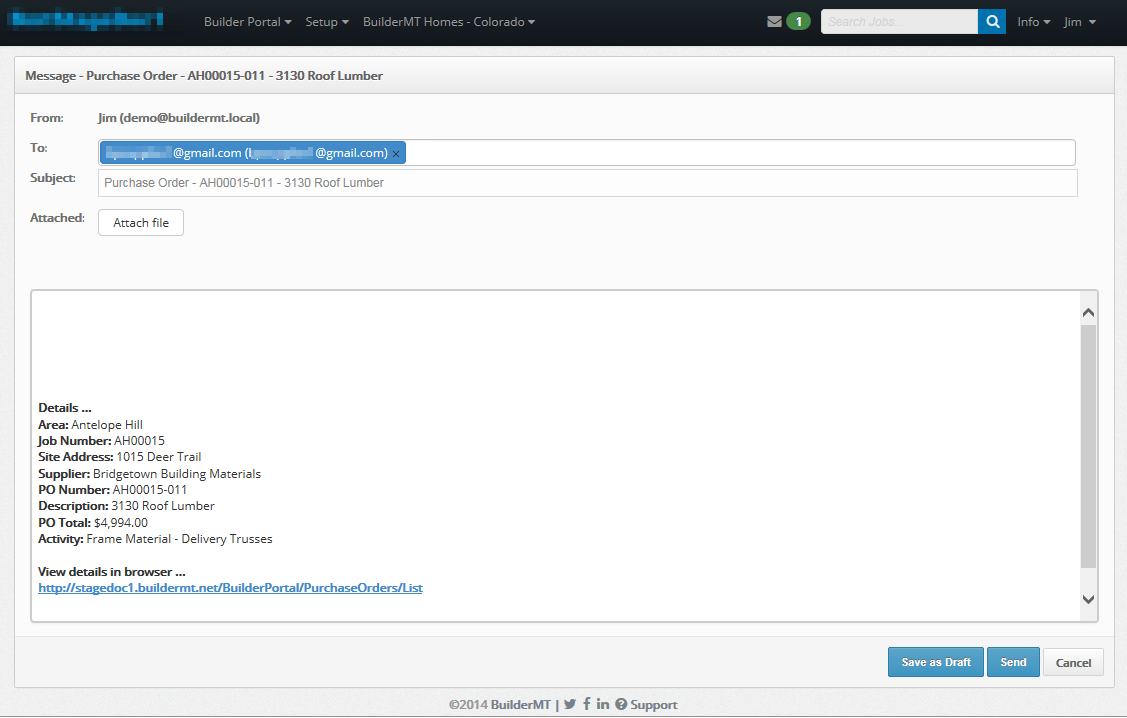
The
user can then add any additional text to the subject and body of the
message and any attachments.
The user can also add additional recipients or remove pre filled recipients.
At this point, the user can then select whether to Save as Draft, Send, or Cancel.
Option 2 (Inside the Inbox screen)
Navigate to the Inbox screen.
Select
the button, + New Message. 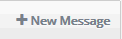
A blank message screen will appear, allowing you to input a Builder Portal user in the To: line, a subject, attachments, and a body to the message.
At this point, the user can then select whether to Save as Draft, Send, or Cancel.
To Reply to or Forward a Message:
Select a message in the upper right section.
Below you will be able to read the selected message.
Then on the far right of the message you will have action items, to either Reply, Forward, or Send to Trash.
Select
Reply to reply to the send of the message.
Select Forward to forward the message to another Builder Portal
user.
To Mark a Message as Read or Unread:
In the upper right section of the Inbox, locate the message(s) you wish to Mark as Read or Unread.
Check the corresponding checkbox next to the message(s).
Once, checked, select the button Mark as Read or Mark as Unread accordingly.
To Send a Message to the Trash:
Option 1
Select a message in the upper right section.
Below you will be able to read the selected message.
Then on the far right of the message you will have action items, to either Reply, Forward, or Send to Trash.
Select Send to Trash to move the message to the Trash folder.
Option 2
In the upper right section of the Inbox, locate the message(s) you wish to Send to Trash.
Check the corresponding checkbox next to the message(s).
Once, checked, select the button - Send to Trash.
To Delete a Message:
Only messages sent to the trash folder or sent folder can be removed from the Inbox.
In the upper right section of the Trash or Sent folder, locate the message(s) you wish to Remove.
Check the corresponding checkbox next to the message(s).
Once, checked, select the button - Remove.
To Search the Inbox:
In the upper right of the inbox screen is a search field. Type in a key word(s) in which you wish to search by with the desired folder selected on the right.
The results will display below.