

The Supplier
Schedule page shows scheduling activities for a chosen supplier.
This page can either be view in a list view or in a calendar.
List view tab:
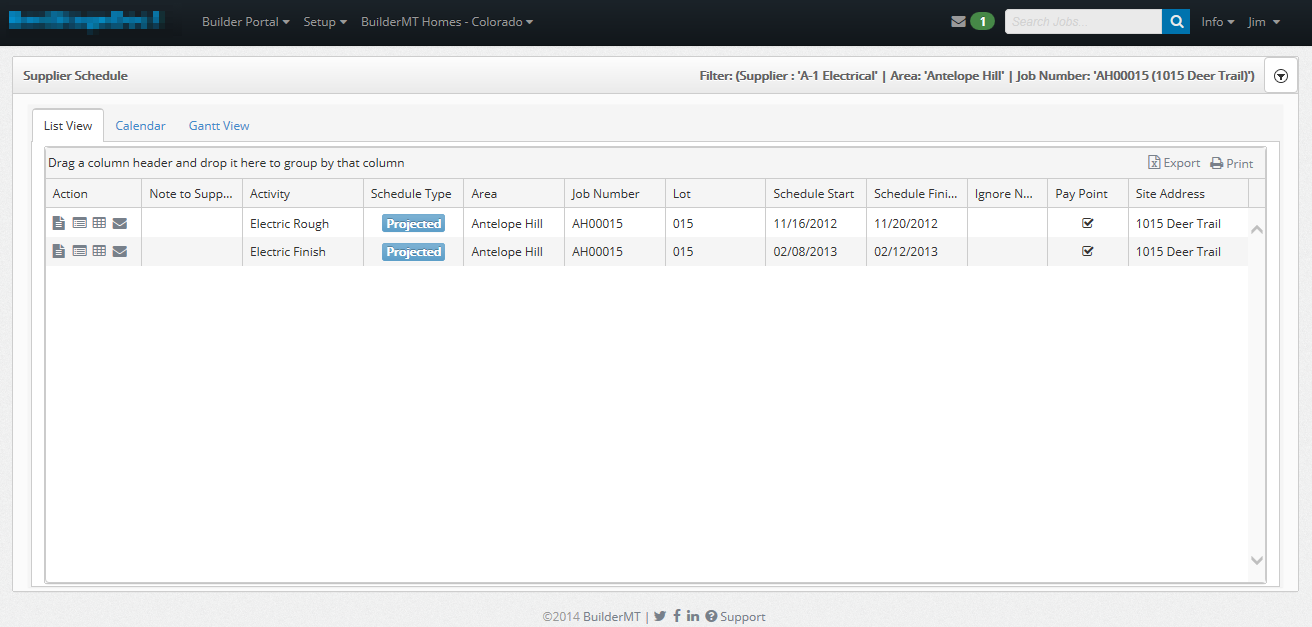
Calendar tab:
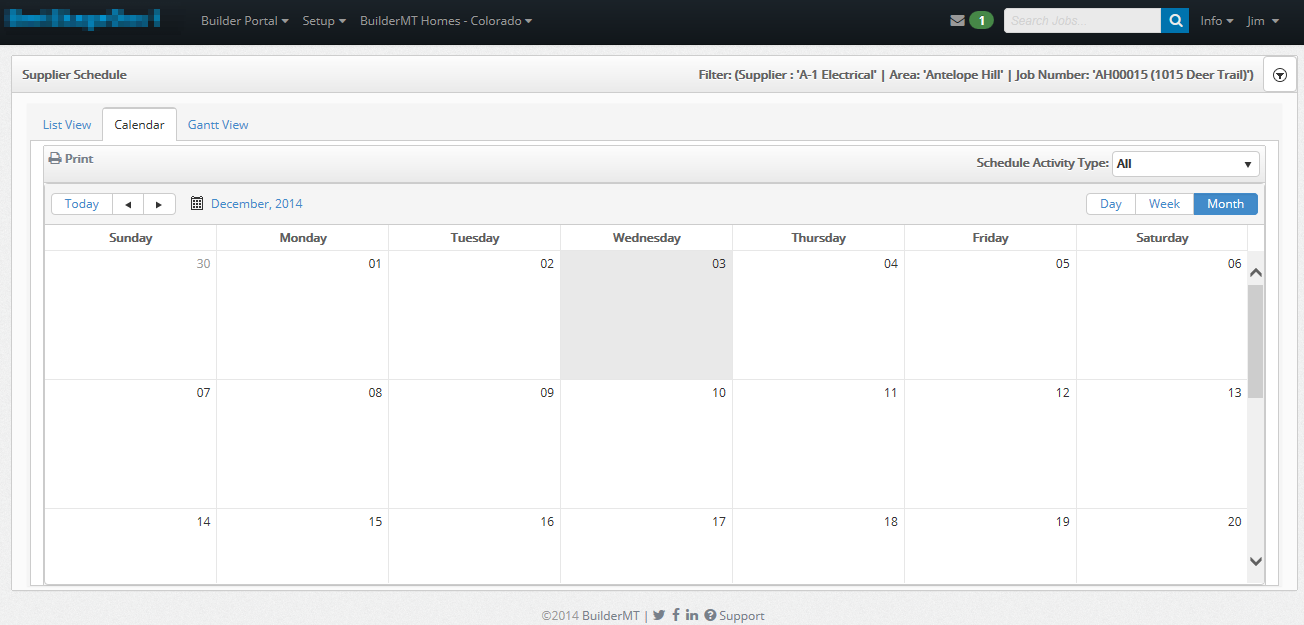
Gantt tab:
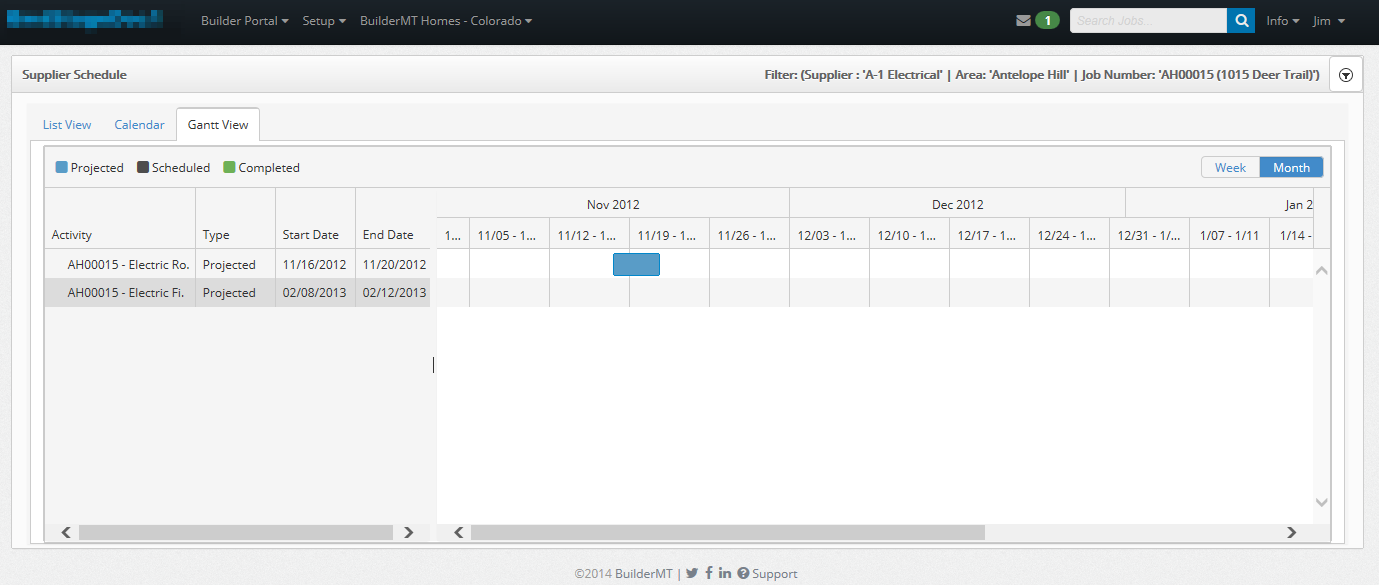
|
To change the
information displayed, click on the icon,  .
This is found on the far right of the Supplier Schedule tool bar.
.
This is found on the far right of the Supplier Schedule tool bar.
The following drop down will appear.
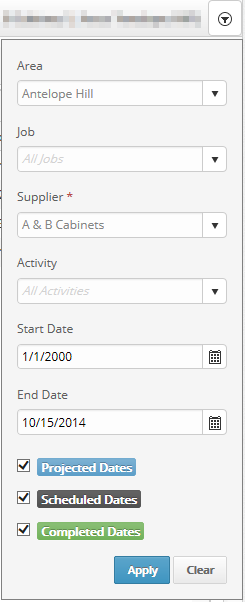
In here you can filter the screen by Area, Job, Supplier, Crew, Activity, Start Date, End Date, Projected Dates, Scheduled Dates, and Completed Dates.
|
Projected Dates will display
in Blue.
Scheduled Dates will display in Gray.
Completed Dates will display in Green.
Knowing your action items:
 View Activity
– A popup will appear allowing you to view and edit the Scheduling Activity.
View Activity
– A popup will appear allowing you to view and edit the Scheduling Activity.
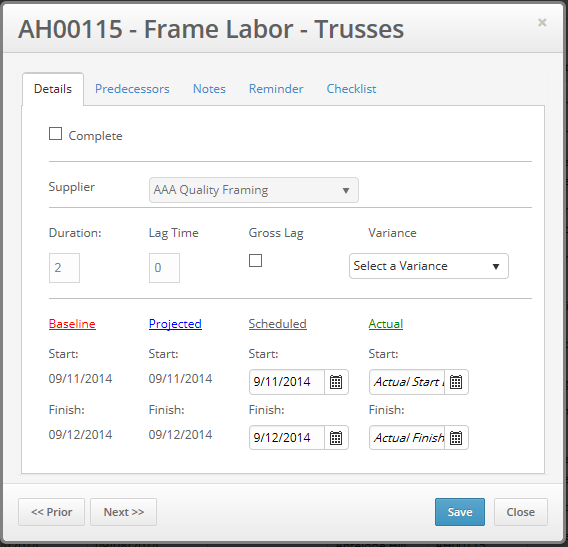
|
<<Prior - Navigates to the previous scheduling activity.
Next>> - Navigates to the next scheduling activity.
See
the following links for more information.
Activity Detail
Activity Predecessors
Activity Notes
Activity Reminder
Activity Checklist
 View Schedule – Takes
you to the Job Schedule screen displaying the entire job for the activity
selected.
View Schedule – Takes
you to the Job Schedule screen displaying the entire job for the activity
selected.
See Job Schedule for more information.
 View
Custom Fields – Shows the Job schedule’s custom fields.
View
Custom Fields – Shows the Job schedule’s custom fields.
 View PO - Selecting this item will download the associated
PO.
View PO - Selecting this item will download the associated
PO.
 Create VPO - (Superintendent
and VPO Users Only) Selecting this item, will take the user to
the VPO screen. The screen will be prefilled with information in
regards to the Job and Scheduling Activity for a new VPO.
Create VPO - (Superintendent
and VPO Users Only) Selecting this item, will take the user to
the VPO screen. The screen will be prefilled with information in
regards to the Job and Scheduling Activity for a new VPO.
 Compose
Message – Takes you to a message screen, allowing the user to send
an e-mail in regards to the selected activity.
Compose
Message – Takes you to a message screen, allowing the user to send
an e-mail in regards to the selected activity.
See Inbox and Collaboration for
more information.